Disable the seek bar popup (OSD) in Kodi / OpenELEC / LibreELEC
Inspired by this forum post, and other fragmentary how-to’s floating around the internet.
If using Kodi to run videos in a loop for public display, you will run into an annoying quirk: A seek bar overlay (OSD) will pop up for a few seconds whenever a video starts, pauses, or loops. For public kiosks and digital decorations, this can really ruin the mood.
The default Kodi skin “Estuary” does not have a native way to disable this behavior, but there are two workarounds available:
- Under Add-ons > Download > Look and Feel, search for alternate skins which allow you to disable the OSD
- Edit or clone the default skin, and modify it to remove the OSD
We will cover option #2, using Kodi 18 on LibreELEC as an example. SSH/Linux commands are shown below, but much of this can be done over a network share via text editors and drag-and-drop.
Step 1: Locate the files on your Kodi installation’s filesystem
This varies based on how Kodi is installed, so I will try to catch some common scenarios.
- Kodi 18+ on LibreELEC:
- Access files using the built-in network share, or command-line via Putth/SSH.
- Original addons: /usr/share/kodi/addons/
- Extra addons: /storage/.kodi/addons/
- Kodi 18+ installed on Windows
- Original addons: C:\Program Files\Kodi\addons\
- Extra addons: C:\Users\your_user\AppData\Roaming\Kodi\addons\
Step 2: Make a copy of the default skin
Using the above locations as a reference, go into the “Original” addons folder, and make a copy of the skin.estuary folder into the “Extra” addons folder. Give the copy a different name, i.e. skin.estuary_no_osd
cp -r /usr/share/kodi/addons/skin.estuary /storage/.kodi/addons/skin.estuary_no_osd
Step 3: Change your new skin to remove OSD settings
Go into your new skin folder under the “Extra addons” location, and edit the skin’s addon.xml file with a text editor. Change the addon id and name to be unique.
<addon id="skin.estuary_no_osd" version="2.0.27" name="Estuary_no_osd" provider-name="phil65, Ichabod Fletchman">
Lastly, from your new skin’s folder, go into the xml\ subfolder, and edit the file DialogSeekbar.xml in a text editor.
vi /storage/.kodi/addons/skin.estuary_no_osd/xml/DialogSeekBar.xml
With the file open, locate the section at the top called **
Player.DisplayAfterSeek | [Player.Paused + !Player.Caching] |
When removing, ensure that there is still a pipe separating each action item. Save the file, then restart Kodi or reboot your device.
Step 4: Enable the skin in Kodi
After restarting Kodi or rebooting your device, go to Add-ons > My add-ons > Look and feel > Skin . You should see your new skin alongside the original. It is currently disabled, because Kodi thinks it is an unverified third-party skin. Click on the skin to see properties, then click the “Enable” button followed by the “Use” button.
Now pick a video and test it out! When the video starts, or when you pause and resume, the OSD should no longer appear.

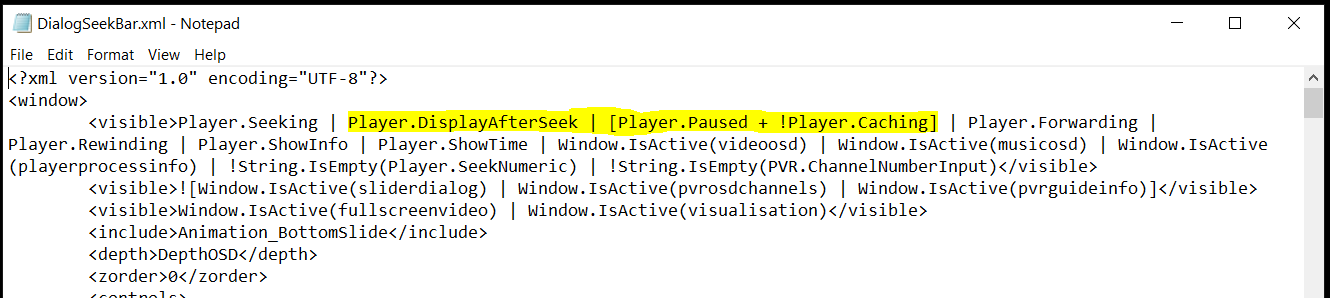
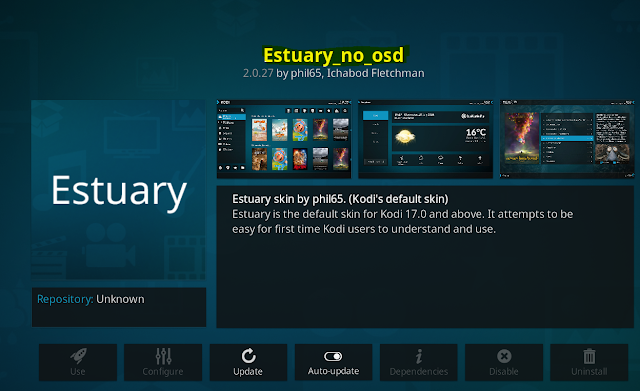
Comments